Обработка сделок в Weblium CRM
После того, как вы создали воронку и подключили к ней контактную форму, узнайте, как вы можете редактировать входящие сделки, создавать собственные поля, изменять статусы сделок и многое другое.
Непрочитанные (новые) сделки с контактных форм подсвечиваются голубым цветом:

Чтобы отредактировать сделку или посмотреть её условия, кликните на карточку в колонке. Если сделка была создана после заполнения формы обратной связи, то все поля формы будут указаны в дополнениях:

Каждое строчное поле из дополнений (например, телефон, электронный адрес, комментарии к заказу) вы можете сделать примечанием, тегом или названием карточки:

В настройках сделки вы также можете добавить предполагаемую прибыль, теги или примечание к карточке:

Примечание: прибыль со всех сделок в колонке будет автоматически суммироваться в правом верхнем углу:

Помимо описания и полей с контактных форм, вы можете создать собственное поле для карточки:

Это поле можно будет сделать обязательным для всех карточек — при создании новых сделок оно будет доступно для заполнения по умолчанию, а также появится в уже существующих сделках:

Важно: если вы удалите добавленное вручную поле, оно будет удалено во всех сделках в аккаунте.
К карточкам также можно добавлять комментарии:

Если переключиться во вкладку История, там будут отображаться все действия с карточкой, включая её перемещение между колонками:

Для того, чтобы изменить статус сделки, перетащите её в нужную колонку:
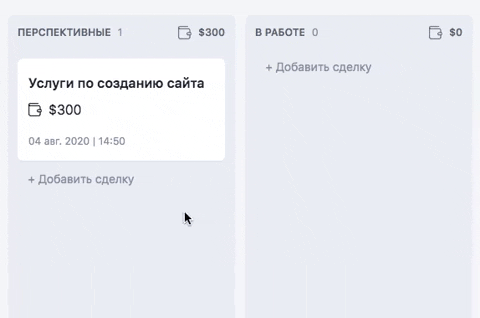
... или зайдите в настройки сделки и выберите нужный статус в выпадающем меню:

Вы также можете перемещать сделки между воронками. Для этого откройте детали карточки, нажмите на три точки в правом верхнем углу и выберите Переместить:

В настройках сделки также легко можно переключаться между карточками с помощью стрелок — эта функция делает обработку заявок удобной даже в мобильной версии Weblium CRM:

Обработка сделок в Weblium CRM
Непрочитанные (новые) сделки с контактных форм подсвечиваются голубым цветом:

Чтобы отредактировать сделку или посмотреть её условия, кликните на карточку в колонке. Если сделка была создана после заполнения формы обратной связи, то все поля формы будут указаны в дополнениях:

Каждое строчное поле из дополнений (например, телефон, электронный адрес, комментарии к заказу) вы можете сделать примечанием, тегом или названием карточки:

В настройках сделки вы также можете добавить предполагаемую прибыль, теги или примечание к карточке:

Примечание: прибыль со всех сделок в колонке будет автоматически суммироваться в правом верхнем углу:

Помимо описания и полей с контактных форм, вы можете создать собственное поле для карточки:

Это поле можно будет сделать обязательным для всех карточек — при создании новых сделок оно будет доступно для заполнения по умолчанию, а также появится в уже существующих сделках:

Важно: если вы удалите добавленное вручную поле, оно будет удалено во всех сделках в аккаунте.
К карточкам также можно добавлять комментарии:

Если переключиться во вкладку История, там будут отображаться все действия с карточкой, включая её перемещение между колонками:

Для того, чтобы изменить статус сделки, перетащите её в нужную колонку:
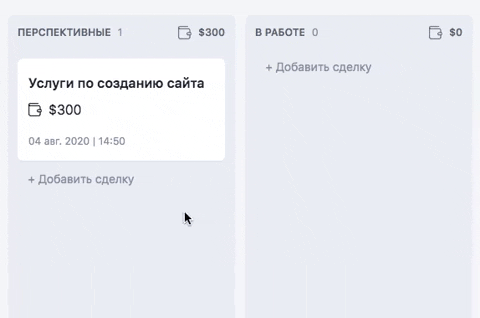
... или зайдите в настройки сделки и выберите нужный статус в выпадающем меню:

Вы также можете перемещать сделки между воронками. Для этого откройте детали карточки, нажмите на три точки в правом верхнем углу и выберите Переместить:

В настройках сделки также легко можно переключаться между карточками с помощью стрелок — эта функция делает обработку заявок удобной даже в мобильной версии Weblium CRM:

Последнее изменение: 26/02/2021
Спасибо!
