Managing deals in Weblium CRM
After you've created your first pipeline and connected a contact form to it, learn how you can edit the incoming deals, create custom fields, change the statuses of the deals and more.
The unread deals from the contact forms will be marked as blue:

To edit the details of the deal or check its requirements, click on the card itself. If the deals were created from the form submissions, the information from the form fields will be listed in the Attachments:

Every line field can be turned into the description, tag, or the title of the card:

In the deal settings, you can also add the estimated profit, tags, or notes:

Note: The profit from all deals in the column will be automatically summed up in the top right corner:

Besides the description and the contact form fields, you can add your custom fields to the deals:

You can also make the field required for all cards — you will see this field while creating new deals, and it will be added to the existing ones:

Important: If you delete the custom field from one card, it will be removed from any other card in your account.
You can also add comments to the deals:

If you open the History tab, you will see all actions with the current deal:

To change the status of the deal, move it to the needed column:
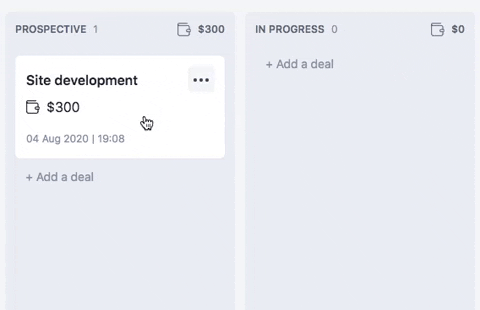
... or choose the needed status in the dropdown in the settings of the deal:

You can also move the deals to another pipeline. For that, access the card's details, click on the three dots at the top right corner and choose Move:

In the new window you will be able to select the pipeline and the status of the deal, and also transfer existing custom fields.
In the settings of the deal you can also navigate within the existing cards in the column by clicking on the arrows — this will come in handy if you are processing your deals via mobile device:

Managing deals in Weblium CRM
The unread deals from the contact forms will be marked as blue:

To edit the details of the deal or check its requirements, click on the card itself. If the deals were created from the form submissions, the information from the form fields will be listed in the Attachments:

Every line field can be turned into the description, tag, or the title of the card:

In the deal settings, you can also add the estimated profit, tags, or notes:

Note: The profit from all deals in the column will be automatically summed up in the top right corner:

Besides the description and the contact form fields, you can add your custom fields to the deals:

You can also make the field required for all cards — you will see this field while creating new deals, and it will be added to the existing ones:

Important: If you delete the custom field from one card, it will be removed from any other card in your account.
You can also add comments to the deals:

If you open the History tab, you will see all actions with the current deal:

To change the status of the deal, move it to the needed column:
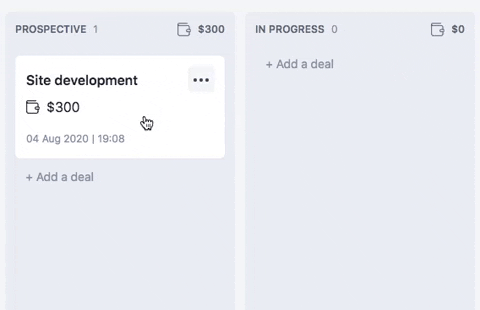
... or choose the needed status in the dropdown in the settings of the deal:

You can also move the deals to another pipeline. For that, access the card's details, click on the three dots at the top right corner and choose Move:

In the new window you will be able to select the pipeline and the status of the deal, and also transfer existing custom fields.
In the settings of the deal you can also navigate within the existing cards in the column by clicking on the arrows — this will come in handy if you are processing your deals via mobile device:

Updated on: 04/26/2024
Thank you!
